
WinCE的symbol MC3190無線網絡設置那真叫一個煩,下面就讓圖片來展示一下具體的設置過程。
1.系統初次啟動后,先“Enable Radio”,如下圖所示,點擊那個叉叉圖標,在彈出的菜單里選“Enable Radio”:
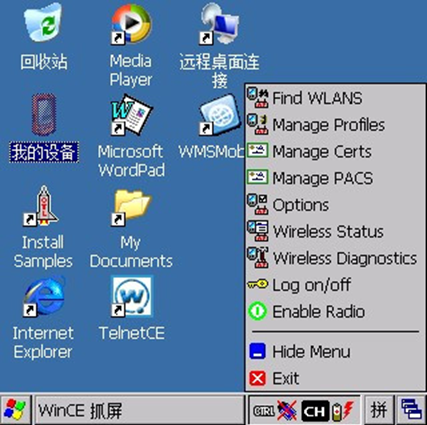
2.點擊上圖彈出菜單中的“Options”,在彈出的窗口中上部的下拉框中選擇“Regulatory”,然后將下面“Settings”中“Enable 802.11d”前面的勾去掉,注意,這個選項經我試驗必須將勾去掉,因為國內的無線網一般是802.11g,按理說這個802.11d選中應該沒事的,但選中它時,無線網就連不上!設置后應該是下圖的樣子:
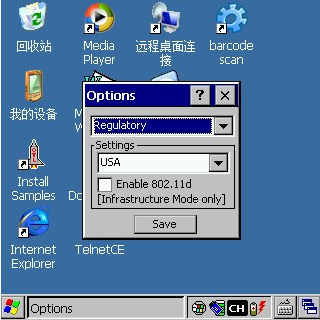
3. 為了避免每次冷啟動時都對這個選項進行設置,你可以選擇將它保存下來。在上面這個Options設置窗口中上面的下拉框里選擇“Export”,點擊“Settings”中的“Export Options”,將reg文件保存到Application目錄中(默認就是),如下圖所示:
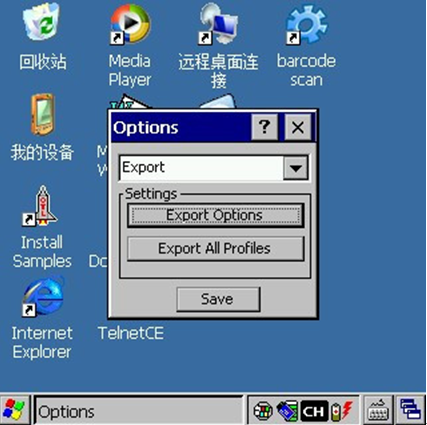
4.接下來點擊無線設置彈出菜單中的“Find WLANS”菜單項,待搜索完后,選擇可以訪問的無線路由,在彈出菜單里選擇“Create profile”,如下圖所示:
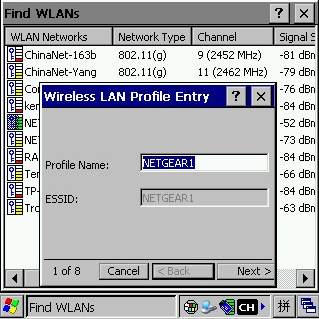
5.點“Next”,進入下一步:
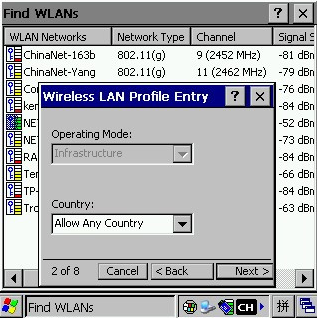
6.繼續點“Next”,出現“Security Mode”和"Authentication Type"的設置,這里需要注意的是,這兩個選項與具體的無線網絡設置有關,最好進入無線路由器的管理界面里弄清楚無線設置,一般Security Mode選“WPA2 - Personal”,Authentication Type選None:
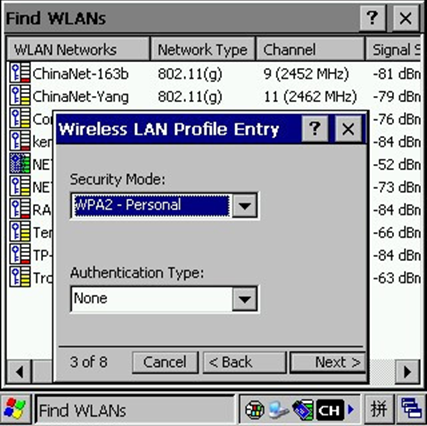
7.接下來的設置在選擇不同的Security Mode和Authentication Type會有不同,下面還是WPA2 - Personal為例,如下圖所示,“Encryption Type”需要根據無線路由器的設置來選擇,我用的是AES;為了方便密碼輸入,所以選擇“Pass-phrase",這樣可以直接輸入字母或數字,否則還要先轉成十六進制串輸入,那樣太麻煩。設好了,繼續點”Next“:
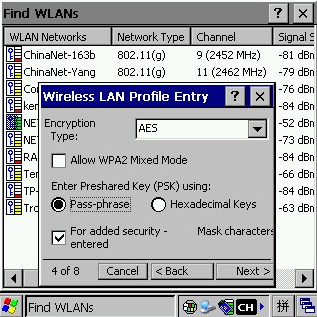
8.輸入密碼,點”Next“:
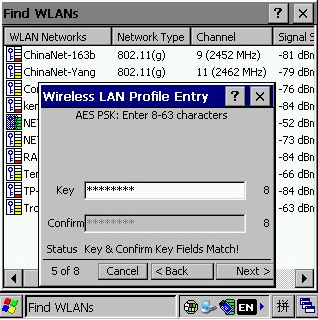
9.接下來幾步一路點”Next“,注意:如果你的路由器不是自動獲取IP的,則需要將下圖中的勾去掉,手動設置一個IP:
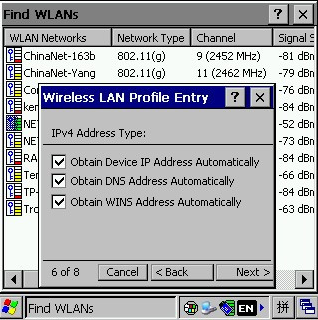
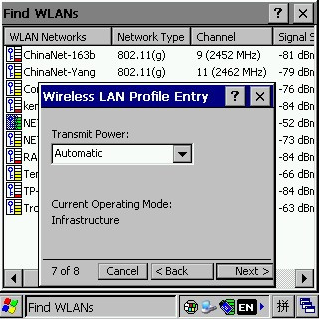
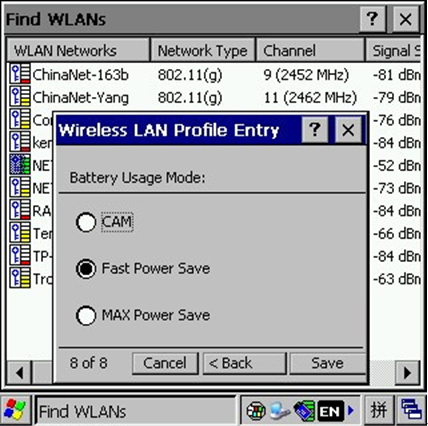
10.最后設置完成后,點”Manage Profiles“,應該顯示成如下的樣子(注意那個路由器圖標,其含義可以參考MC3000系列數據采集器的說明書):
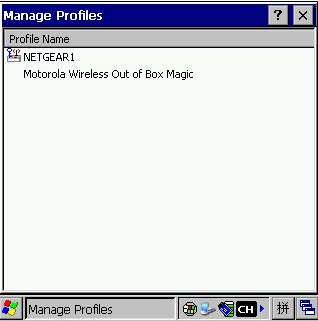
11.查看”Wireless Status“中的”Current Profile“,應該是如下的樣子:
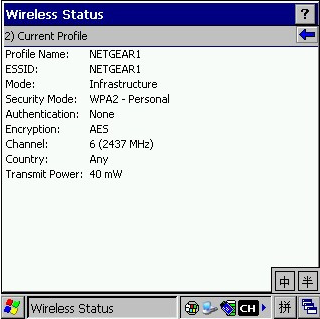
12. 查看”Wireless Status“中的”IPv4 Status“,應該是如下的樣子:
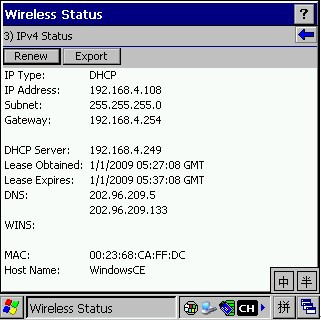
當設置正確后,那個叉叉圖標將會變成電池帶表示信號強度的綠色或黃色格子![]() ,如左圖所示。
,如左圖所示。
總而言之,言而總之,WinCE的無線網絡設置需要耐心與嘗試,我也是在幾十次乃至上百次試驗之后才找到正確的設置方法的。看看現在iOS/Android以及Windows Phone的設計,再看看Windows CE,我想你肯定會感慨:難怪Windows CE沒能火起來,Windows CE簡直就是垃圾中的戰斗機啊!
對了,還有個解決方法。那個3190的網卡問題,把TPLINK的網絡協議改一下,應該默認的是abg/n 。在TPLINK上面一個個改 ,改成單個的a ,或b,或g,或n,有可能就是這里出問題。先改abg,因為有可能是n不兼容。